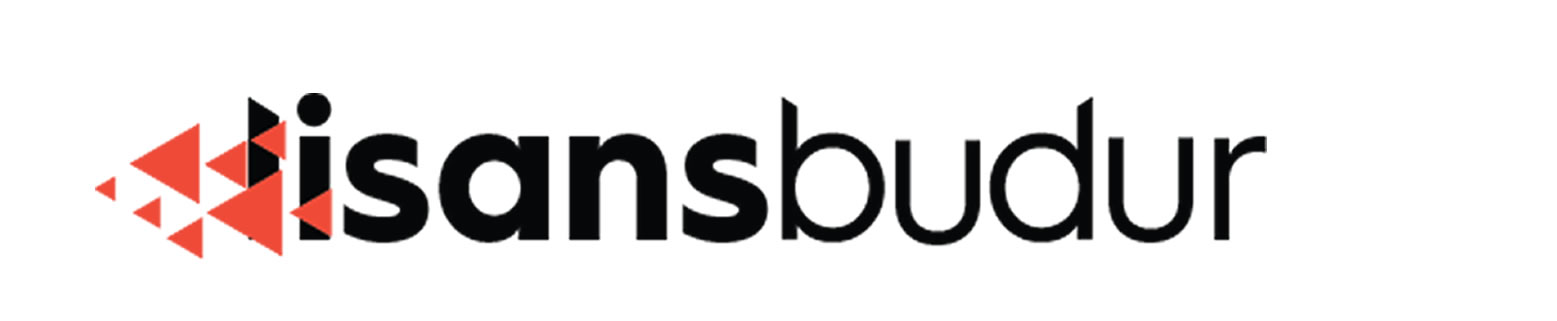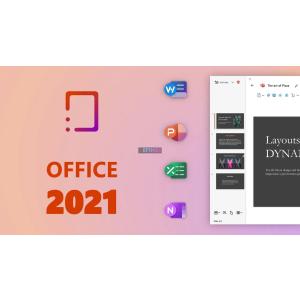Windows 10'da PC performansı Arttırma
Windows 10'da PC performansı
Bilgisayarınız yavaş çalışıyorsa, aşağıdaki öneriler işleri hızlandırmaya yardımcı olabilir . İpuçları sırayla listelenmiştir, bu nedenle ilki ile başlayın, bunun işe yarayıp yaramadığını görün ve bir sonraki adıma geçin.
1. Windows ve aygıt sürücüleri için en son güncellemelere sahip olduğunuzdan emin olun.
Bilgisayarınızdan en iyi şekilde yararlanmanın en iyi yollarından biri, Windows 10'un en son sürümünün yüklü olduğundan emin olmaktır. Güncellemeleri kontrol ettiğinizde, PC'niz en son aygıt sürücülerini de arayacaktır, bu da PC'nizin performansını artırmaya yardımcı olabilir.
- Başlat'ı seçin düğmesine basın, sonra Ayarlar'ı seçin. > Güncelleme ve Güvenlik > Windows Update > Güncellemeleri kontrol et .
- Windows güncellemelerini kontrol et , aşağıdakileri uygula
- Durum "Güncelsiniz" diyorsa bir sonraki ipucuna gidin.Durumda "Güncellemeler var" yazıyorsa, Şimdi yükle 'yi seçin .
- Kurmak istediğiniz güncellemeleri seçin, ardından Yükle 'yi seçin .Bilgisayarınızı yeniden başlatın ve daha iyi çalışıp çalışmadığını görün.
Güncelleştirmeler hakkında, otomatik olarak nasıl yüklenebileceklerini de içeren, daha fazla bilgi için, Windows Update SSS bölümüne bakın .
PC'niz hala yavaş çalışıyorsa, bir sonraki ipucuna devam edin.
2. Bilgisayarınızı yeniden başlatın ve yalnızca ihtiyacınız olan uygulamaları açın
Birçok uygulamanın, programın, web tarayıcısının vb. Aynı anda açık olması PC'nizi yavaşlatabilir. Aynı anda çok sayıda tarayıcı sekmesinin açılması da biraz yavaşlayabilir. Bu durumda, ihtiyaç duymadığınız uygulamaları, tarayıcı sekmelerini vb. Kapatın ve bunun bilgisayarınızı hızlandırmaya yardımcı olup olmadığına bakın. Yardımcı görünmüyorsa, PC'nizi yeniden başlatın ve ardından sadece ihtiyacınız olan uygulamaları, programları ve tarayıcı pencerelerini açın.
PC'nizi yeniden başlatmak için
- Başlat'ı seçin düğmesine basın, ardından Güç öğesini seçin > Yeniden başlat .Bilgisayarınız yeniden başlatıldıktan sonra, yalnızca ihtiyacınız olan uygulamaları açın, ardından tamamladığınızda bunları kapatın.
Bazen daha eski bir Windows sürümü için yapılan uygulamalar hala Windows 10'da çalışır, ancak bilgisayarınızı yavaşlatabilirler. Bu, belirli bir programı açtıktan sonra gerçekleşirse, güncellenmiş bir sürüm için yazılım şirketinin web sitesini kontrol edin veya Program Uyumluluğu Sorun Gidericisi'ni çalıştırın.
Program Uyumluluğu Sorun Gidericisini çalıştırmak için
- Görev çubuğu, tip arama kutusuna , arıza tespiti , ardından seçmek giderme ayarlarını bunun altında listelenen Sistem ayarları vardır ki,.Sorun gidericiler listesinde, Program Uyumluluğu Sorun Gidericisi > Sorun gidericiyi çalıştır'ı seçin .Eğer sorun yaşadığınız programı seçin, ardından seçmek İleri ve sorun giderici yoluyla devam edin.
PC hala yavaş çalışıyor mu? Bir sonraki ipucuna devam et.
3. Performansı artırmak için ReadyBoost kullanın.
ReadyBoost, bilgisayarınızı açmadan ve daha fazla bellek (RAM) eklemeden bilgisayarınızın performansını artırmak için USB flash sürücü gibi çıkarılabilir bir sürücü kullanmanızı sağlar. ReadyBoost'u kullanmak için, bir USB flash sürücüye veya en az 500 MB boş ve yüksek veri aktarım hızına sahip bir hafıza kartına ihtiyacınız olacak.
ReadyBoost'u kullanmak için
- USB flash sürücüyü PC'nizdeki bir USB portuna takın.Dosya Gezgini'ni seçin Görev çubuğundanUSB flash sürücüyü basılı tutun (veya sağ tıklatın) (veya bunun yerine kullanıyorsanız SD kartı), ardından Özellikler'i seçin .Seç ReadyBoost sekmesini, ardından seçmek kullan Bu cihazı .
- Windows, aygıtın ReadyBoost kullanıp kullanmayacağını belirler. Olmazsa, size bildirir.Windows belleği optimize etmek için ne kadar boş alan kullanılacağını belirledikten sonra, bu alanı ayırmak için Tamam'ı seçin ; böylece ReadyBoost bunu kullanabilir.
- Dosya Gezgini'ndeki USB flash sürücünün içeriğine baktığınızda, flash sürücüde ReadyBoost.sfcache adlı bir dosya göreceksiniz. Bu dosya, ReadyBoost için ne kadar alan ayrıldığını gösterir.
Not
Windows bir yarıiletken sürücüye (SSD) yüklenmişse ReadyBoost kullanılamaz. Bir SSD zaten hızlı ve ReadyBoost performansını artıramayacak.
4. Sistemin sayfa dosya boyutunu yönettiğinden emin olun
Disk belleği dosyası, sabit diskinizde, Windows'un bellek kullandığı bir alandır. Windows 10'da, sayfa boyutunu otomatik olarak yöneten ve bilgisayarınızın performansını artıran bir ayar vardır.
Otomatik sayfa dosyası yönetiminin açık olduğundan emin olmak için
- Görev çubuğundaki arama kutusuna advanced system yazın ve altında Kontrol paneli bulunan ve listelenen Gelişmiş sistem ayarlarını görüntüle'yi seçin .Sistem Özellikleri'nde, Gelişmiş sekmesini seçin, ardından Performans alanında Ayarlar'ı seçin .Performans Seçenekleri'nde, Gelişmiş sekmesini seçin, ardından Sanal bellek alanında Değiştir'i seçin .Tüm sürücüler için disk belleği dosyasını otomatik olarak yönet onay kutusunun seçili olduğundan emin olun . Öyleyse, bir sonraki ipucuna devam et. Değilse, seçin ve ardından Başlat'ı seçerek bilgisayarınızı yeniden başlatın.düğme> Güç > Yeniden başlat .
Bilgisayarınızı kullanın ve daha iyi çalışıp çalışmadığını görün. Değilse, bir sonraki ipucunu deneyin.
5. Düşük disk alanı ve boş alan olup olmadığını kontrol edin
Bilgisayarınızda biraz disk alanı boşaltırsa performansı artırabilirsiniz.
Düşük disk alanı olup olmadığını kontrol etmek için
- Başlat'ı seçin düğmesine basın, sonra Ayarlar'ı seçin. > Sistem > Depolama .
- Depolama ayarlarını açSürücüleriniz Depolama alanında listelenir. Her sürücü için boş alan ve toplam boyut miktarına dikkat edin.
Not
PC'nizde alan az değilse, bir sonraki ipucunu deneyin.
Gereksiz veya geçici dosyaları cihazınızdan silmek için Storage Sense yazılımını kullanabilirsiniz; bu, alan da boşaltabilir.
Storage Sense özelliğini açarsanız, Windows, boş disk alanınız azaldığında veya belirlediğiniz aralıklarla yetersiz olduğunda, gereksiz dosyalardan (geri dönüşüm kutunuzdaki dosyalar da dahil) kurtularak otomatik olarak boş alan açacaktır. Aşağıdaki talimatlar geçici dosyaların nasıl silineceğini ve Storage Sense’in nasıl açılacağını ve yapılandırılacağını gösterir.
Aşağıdaki adımları kullanarak cihazınızda Storage Sense'i bulamıyorsanız, bunun yerine aşağıdaki "Disk temizleme ile boş alan açın" bölümüne bakın.
Not
Performansı artırmak için geçici dosyaları silmek istemeyebilirsiniz. Bu dosyalar şu anda kullanılmasa da, uygulamalarınızın daha hızlı yüklenmesine ve çalışmasına yardımcı olur.
Storage Sense ile geçici dosyaları silmek için
- Başlat'ı seçin düğmesine basın, sonra Ayarlar'ı seçin. > Sistem > Depolama .
- Depolama ayarlarını açDepolama dökümünde Geçici dosyalar'ı seçin . Not : Geçici dosyaları listede göremiyorsanız, Daha fazla kategori göster seçeneğini seçin . Windows, bilgisayarınızda hangi dosyaların ve uygulamaların daha fazla yer kapladığını belirlemek için birkaç dakikanızı alacaktır.Silmek istediğiniz öğeleri seçin ve ardından Dosyaları kaldır seçeneğini seçin .
Boşaltmadan önce Geri Dönüşüm Kutusu'ndakileri görmek için masaüstünüzden açın. Geri Dönüşüm Kutusu simgesini göremiyorsanız masaüstünüzde, görev çubuğundaki arama çubuğuna geri dönüşüm kutusunu yazın , ardından sonuç listesinden Geri Dönüşüm Kutusu'nu seçin .
Not
Windows, fikrinizi değiştirip ileride tekrar gereksinim duymanız durumunda sildiğiniz dosyaları Geri Dönüşüm Kutusu'na taşır. Önceden sildiğiniz dosyaları kalıcı olarak kaldırmak için Geri Dönüşüm Kutusu dosyalarını silerek önemli miktarda yer açabilirsiniz .
Storage Sense uygulamasını açmak ve yapılandırmak için
- Başlat'ı seçin düğmesine basın, sonra Ayarlar'ı seçin. > Sistem > Depolama.
- Depolama ayarlarını açDepolama alanında, Depolama Algısı'nı açın .Storage Sense'i Yapılandır'ı seçin veya şimdi çalıştırın .In Depolama Sense alanı, sen Depolama Sense çalıştırmak istediğiniz ne sıklıkta seçin.Geçici Dosyalar alanında, uygulamalarımın kullanmadığı geçici dosyaları sil'i seçin . Storage Sense uygulamasının hangi dosyaları silmesini istediğinizi seçin (seçimleriniz Geri Dönüşüm Kutusu'ndaki ve İndirilenler klasöründeki dosyalardır), ardından ilgili zaman aralıklarını seçin.Aşağı kaydırın ve Şimdi temizle seçeneğini seçin . Windows dosyalarınızı temizlemek birkaç dakika sürecek ve ardından ne kadar disk alanı boşaldığını belirten bir mesaj göreceksiniz.
Sisteminizde Depolama Algısı yoksa, geçici dosyaları ve sistem dosyalarını cihazınızdan silmek için Disk Temizleme aracını kullanabilirsiniz.
Disk Temizleme'yi çalıştırmak için
- Görev çubuğundaki arama kutusuna disk temizleme yazın , ardından sonuçlar listesinden Disk Temizleme'yi seçin .Silmek istediğiniz dosya türünün yanındaki onay kutusunu seçin. (Her dosya türünün açıklamasını görmek için adı seçin.) Varsayılan olarak, İndirilen Program Dosyaları , Geçici İnternet Dosyaları ve Küçük Resimler seçilidir. Bu dosyaları silmek istemiyorsanız bu onay kutularını temizlediğinizden emin olun.Daha fazla alan boşaltmak için, Sistem dosyalarını temizle'yi seçin . Disk Temizleme işlemi, boşaltılabilen alan miktarını hesaplamak için birkaç dakika alacaktır.
- Not
- Windows 10'a geçtiğinizden bu yana 10 günden daha kısa bir süre geçmişse, önceki Windows sürümünüz silebileceğiniz bir sistem dosyası olarak listelenir. Sürücü alanını boşaltmanız gerekirse, silebilirsiniz, ancak önceki Windows sürümünüze geri dönme seçeneği sunan dosyaları içeren Windows.old klasörünüzü sileceğinizi unutmayın. Önceki Windows sürümünüzü silerseniz, geri alınamaz. (Önceki Windows sürümünüze geri dönemezsiniz.)
- Silmek istediğiniz dosya türlerini seçin, Tamam'ı seçin , ardından temizlemeyi başlatmak için onay penceresinde Dosyaları sil'i seçin .
Bilgisayarınız hala yavaş çalışıyorsa, artık kullanmadığınız uygulamaları kaldırmayı deneyin.
Artık kullanmadığınız uygulamaları kaldırmak için
- Başlat'ı seçin düğmesine basın, sonra Ayarlar'ı seçin. > Uygulamalar > Uygulamalar ve özellikler .
- Uygulamalar ve özellikler ayarlarını açBelirli bir uygulamayı arayın veya hangilerinin en fazla alanı kullandığını görmek için bunları sıralayın.Kaldırılacak bir uygulama bulduğunuzda, listeden seçin ve Kaldır'ı seçin .Bilgisayarınızı yeniden başlatın ve performansın iyileşip iyileşmediğine bakın.
Bilgisayarınız hala yavaş çalışıyorsa, dosyaları başka bir sürücüye taşımayı deneyin.
Saklamak istediğiniz ancak sık kullanmamak istediğiniz fotoğraflarınız, müziğiniz veya başka dosyalarınız varsa, bunları bir USB sürücü gibi çıkarılabilir ortama kaydetmeyi düşünün. Sürücü bağlandığında bunları yine de kullanabileceksiniz, ancak PC'nizde yer kaplamaz.
Dosyaları başka bir sürücüye taşımak için
- Çıkarılabilir medyayı PC'nize bağlayın.Dosya Gezgini'ni seçin Görev çubuğundan seçin ve taşımak istediğiniz dosyaları bulun.Gidin dosyaları seçin Ev , ardından seçmek için Taşı > yeri seçin .Çıkarılabilir medyanızı konum listesinden seçin ve ardından Taşı seçeneğini seçin .Bilgisayarınızı yeniden başlatın ve performansın iyileşip iyileşmediğine bakın.
Windows 10'da sürücü alanını boşaltma hakkında daha fazla bilgi edinin .
PC'niz hala yavaş çalışıyorsa, bir sonraki ipucunu deneyin.
6. Windows'un görünümünü ve performansını ayarlayın.
Windows 10, animasyonlar ve gölge efektleri gibi birçok görsel efekt içerir. Bunlar harika görünüyor, ancak ek sistem kaynaklarını da kullanabilir ve PC'nizi yavaşlatabilir. Bu, özellikle daha az miktarda belleğe (RAM) sahip bir bilgisayarınız varsa geçerlidir.
Windows'ta görsel efektleri ayarlamak için
- Görev çubuğundaki arama kutusuna performans yazın , ardından sonuç listesinde Windows'un görünümünü ve performansını ayarla'yı seçin .Açık Görsel Efekt sekmesinde, seçmek en iyi performans için ayarla > uygula .PC'nizi yeniden başlatın ve PC'nizi hızlandırıp hızlandırmadığına bakın.
PC'niz hala yavaş çalışıyorsa, bir sonraki ipucuna devam edin.
7. OneDrive senkronizasyonunu duraklatın
PC ayarlarınız, dosyaların varsayılan olarak nereye kaydedileceğini seçmenizi sağlar. Dosyaları PC'nize veya OneDrive'a varsayılan olarak kaydedebilir ve dosyaları iki konum arasında senkronize edebilirsiniz. Bu, Internet'e bağlanabilen herhangi bir cihazdan dosyalarınıza erişmenizi sağlar ve PC'nizin zarar görmesi veya kaybolması durumunda dosyalarınızın yedeklenmesini sağlamaya yardımcı olur. Ancak, dosyaların PC'niz ve OneDrive arasında senkronize edilmesi gerekir ve senkronizasyon PC'nizi yavaşlatabilir. OneDrive senkronizasyonunu geçici olarak duraklatabilir ve PC performansınızı artırmaya yardımcı olup olmadığını görebilirsiniz.
OneDrive ile senkronizasyonu durdurmak için
- Görev çubuğunda, OneDrive'ı arayın bildirim alanının yakınında.OneDrive'ı seçin > Daha fazla > Pause senkronizasyonu , ve sonra dosyalarınızı senkronize duraklatmak istediğiniz kadar süre seçin. Bilgisayarınızı yeniden başlatın ve senkronize duraklatmayla performans sorunlarınızın düzelip düzelmediğini görün. Dosyalarınızı senkronize etmeye devam etmek için, OneDrive'ı seçin. > Daha fazla > Senkronizasyona devam et .
Herhangi bir senkronizasyon sorununu kontrol etmek için OneDrive senkronizasyon sorunlarını onar'ı da ziyaret edebilirsiniz .
Not
Windows 10 sürüm 1709 veya daha üst sürümlere sahipseniz, hangi dosyaları senkronize etmek istediğinizi seçmek ve bilgisayarınızda her zaman tutmak için OneDrive Files On-Demand kullanabilirsiniz. Bu, PC'nizle senkronize edilen dosya sayısını azaltırsanız, PC performansını artırmanıza yardımcı olabilir. Aygıtınızın şu anda hangi Windows 10 sürümünün çalıştığını görmek için, Başlat'ı seçin. düğmesine basın, sonra Ayarlar'ı seçin.> Sistem > Hakkında .
İstek Üzerine OneDrive Dosyaları hakkında daha fazla bilgi için bkz . İstek Üzerine OneDrive Dosyaları hakkında bilgi edinin .
8. Gereksiz başlangıç ??programlarını devre dışı bırakın
PC'nizi açtığınızda, bazı programlar otomatik olarak başlar ve arka planda çalışır. Bu programları devre dışı bırakarak, bilgisayarınız başladığında çalışmamalarını sağlayabilirsiniz.
Birçok program Windows yaptığında otomatik olarak başlayacak şekilde tasarlanmıştır. Kaçtıklarını anlamıyorsunuz, ancak kullanmaya başladığınızda hızlı bir şekilde açılacaklar. Bu, çok kullandığınız programlar için yararlıdır, ancak sık kullandığınız programlar için değil, Windows'un başlaması için gereken süreyi artırır.
Otomatik olarak başlayan programları bulun
Bazen görev çubuğunun en sağındaki bildirim alanındaki program simgelerine bakarak hangi programların otomatik olarak başlatılacağını belirleyebilirsiniz. Otomatik olarak başlamak istemediğiniz programları çalıştırıp çalıştırmadığınızı görmek için önce orayı kontrol edin. Programın adını bulmaya çalışmak için fare işaretçinizle simgeye gelin. Gizli simgeleri göster'i seçtiğinizden emin olun. , yani hiçbir programı kaçırmazsınız.
Gizli simgeleri göstermek için fare işaretiyle bildirim alanı
Bildirim alanını kontrol ettikten sonra bile, başlangıçta otomatik olarak çalışan bazı programları kaçırabilirsiniz. İşte otomatik olarak başlayan tüm programları nasıl bulabilir ve Windows başladığında otomatik olarak başlatmak istemediklerinizi durdurabilirsiniz.
Bir programın otomatik olarak başlamasını durdurmak için
- Başlat'ı seçin düğmesine basın, sonra Ayarlar'ı seçin. > Uygulamalar > Başlangıç .
- Başlangıç ??Uygulamaları ayarlarını açIn Başlangıç Uygulamaları alanında, otomatik olarak başlatılmasını durdurmak ve bunu ayarlamak istediğiniz programı bulmak Kapalı .
notlar
- Bir programı kapatırsanız ve Windows başladığında otomatik olarak başlatılmaya devam ederse, virüs ve kötü amaçlı yazılım taraması yapmanız gerekir. Daha fazla bilgi için bir sonraki bölüme bakınız.Bir programın otomatik olarak başlamasını durdurmak için yukarıdaki prosedürü kullanmak için, Windows 10'un (Sürüm 1803 veya üstü) kurulu olması gerekir. Aygıtınızın şu anda hangi Windows 10 sürümünün çalıştığını görmek için, Başlat'ı seçin. düğmesine basın, sonra Ayarlar'ı seçin. > Sistem > Hakkında .
- Hakkında ayarları açWindows 10 (Sürüm 1709 veya daha önceki bir sürümü) yüklüyse, Ctrl + Alt + Delete tuşlarına basın , Görev Yöneticisi'ni seçin, Başlangıç'ı seçin, otomatik olarak başlamasını durdurmak istediğiniz programı seçin, ardından Devre Dışı Bırak'ı seçin .
9. Virüsleri ve zararlı yazılımları kontrol edin ve kaldırın
Virüs, kötü amaçlı yazılım veya kötü amaçlı yazılım, bilgisayarınızın yavaş çalışmasına neden olabilir. Diğer belirtiler arasında beklenmedik açılır mesajlar, beklenmedik şekilde otomatik olarak başlayan programlar veya sabit diskinizin sürekli çalışması bulunur.
Virüsleri ve kötü amaçlı yazılımları ele almanın en iyi yolu, virüsten koruma ve virüsten koruma yazılımı çalıştırarak ve güncel tutmalarıyla onları önlemeye çalışmaktır. Ancak, önlem alsanız bile PC'nize virüs bulaşabilir.
Bilgisayarınızı Windows 10'da bulunan Windows Security (önceki adıyla Windows Defender Güvenlik Merkezi) kullanarak virüslere veya diğer kötü amaçlı yazılımlara karşı tarayabilirsiniz. Daha fazla bilgi için, bkz . Windows 10 PC'nizi nasıl korursunuz ? .
notlar
- Başka bir virüsten koruma veya kötü amaçlı yazılımdan koruma yazılımı kullanıyorsanız, virüs taramasını öğrenmek için o programın belgelerine bakın. Ayrıca, birden fazla virüsten koruma programının aynı anda çalışmadığından emin olun. Öyleyse, çalıştırmak istediğinizi seçin ve ardından diğerlerini devre dışı bırakın veya kaldırın.Yüklü ve açık başka bir virüsten koruma programınız varsa, Windows Güvenliği varsayılan olarak kapalı olacaktır.
Windows Güvenliği kullanarak virüs taraması yapmak için (Windows 10 Sürüm 1809 veya üstü)
- S seçecek Başlangıç > Ayarlar > Güncelleme ve Güvenlik > Windows Güvenliği ve ardından Windows Güvenliğini Aç'ı seçin .
- Windows Güvenlik ayarlarını açınSeç V irus & tehdit koruması , ardından seçmek Güncellemeleri kontrol altında Virüs ve tehdit koruma güncellemelerini .On Koruma güncellemeler ekranından güncellemeler için kontrol edin En son güncellemelere sahip olduğunuzdan emin olun.Seç Virüs & tehdit koruması , ardından seçmek Hızlı tarama .
- Windows Güvenliği'nin virüs ve kötü amaçlı yazılım taramasını bitirmesini bekleyin.Taramanın sonuçlarına bağlı olarak aşağıdakilerden birini yapın:
- Önerilen gelişmiş taramayı çalıştırın. Bu tarama daha uzun sürer ancak PC'nizdeki tehditleri daha geniş kapsamlı arar.Windows Güvenliği bir virüs veya kötü amaçlı yazılım bulursa ve kaldıramaz veya karantinaya alamazsa, yardım için Microsoft Destek ile iletişim kurun .Herhangi bir virüs bulunmazsa, PC'nizi yeniden başlatın ve PC'nizde yaşadığınız performans sorununu yeniden oluşturmaya çalışın.
Not
Windows Güvenliği açılmazsa, tanım dosyasını güncelleyemiyorsa veya virüs taramasını tamamlayamıyorsanız, Windows Defender Çevrimdışı ile kötü amaçlı yazılım ve virüs taraması yapmak için (Windows 10 Sürüm 1809 veya üstü) .
Aygıtınızın şu anda hangi Windows 10 sürümünün çalıştığını görmek için, Başlat'ı seçin. düğmesine basın, sonra Ayarlar'ı seçin. > Sistem > Hakkında .
Windows Defender Güvenlik Merkezi'ni kullanarak virüs taraması yapmak için (Windows 10 Sürüm 1803)
- S seçecek Başlangıç > Ayarlar > Güncelleme ve Güvenlik > Windows Güvenliği ve ardından Windows Defender Güvenlik Merkezini Aç'ı seçin .
- Windows Güvenlik ayarlarını açınSeç Virüs & tehdit koruması , ardından seçmek Virüs & tehdit koruma güncellemelerini > Güncellemeleri kontrol son tanım dosyası olduğundan emin olmak için.Seç Virüs & tehdit koruması seçtikten sonra, sekme şimdi Scan .
- Windows Defender Güvenlik Merkezi'nin virüs ve kötü amaçlı yazılım taramasını bitirmesini bekleyin.Taramanın sonuçlarına bağlı olarak aşağıdakilerden birini yapın:
- Önerilen gelişmiş taramayı çalıştırın. Bu tarama daha uzun sürer ancak PC'nizdeki tehditleri daha geniş kapsamlı arar.Windows Defender Güvenlik Merkezi bir virüs veya kötü amaçlı yazılım bulursa ve kaldıramaz veya karantinaya alamazsa, yardım için Microsoft Destek ile iletişim kurun .Herhangi bir virüs bulunmazsa, PC'nizi yeniden başlatın ve PC'nizde yaşadığınız performans sorununu yeniden oluşturmaya çalışın.
Not
Windows Defender Güvenlik Merkezi açılmazsa, tanım dosyasını güncelleyemiyorsa veya virüs taramasını tamamlayamıyorsanız, Windows Defender'ı Çevrimdışı Modda çalıştırmayı deneyin, aşağıda Windows Defender Çevrimdışı ile kötü amaçlı yazılım ve virüs taraması yapmak için (Windows 10 Sürüm 1803) .
Aygıtınızın şu anda hangi Windows 10 sürümünün çalıştığını görmek için, Başlat'ı seçin. düğmesine basın, sonra Ayarlar'ı seçin. > Sistem > Hakkında .
Windows Defender Çevrimdışıyken kötü amaçlı yazılım ve virüs taraması yapmak için (Windows 10 Sürüm 1809 veya üstü)
- PC'nizde açmış olabileceğiniz tüm belgeleri veya herhangi bir şeyi kaydedin.Başlat'ı seçin > Ayarlar > Güncelleme ve Güvenlik > Windows Güvenliği ve ardından Windows Güvenliğini Aç'ı seçin .
- Windows Güvenlik ayarlarını açınVirüs ve tehdit koruması'nı seçin ve ardından Geçerli tehditler altında , Tarama seçenekleri > Windows Defender Çevrimdışı tarama > Şimdi tara'yı seçin .
- Bilgisayarınız yeniden başlatılacak ve Windows Defender Çevrimdışı çalıştırılacak ve virüs ve kötü amaçlı yazılım taraması yapacak. Tarama 15 dakika kadar sürebilir ve bilgisayarınız bundan sonra yeniden başlatılır.Performans sorununu yeniden oluşturmaya çalışın.
PC'niz hala yavaş çalışıyorsa, bir sonraki ipucuna devam edin.
Windows Defender Çevrimdışıyken kötü amaçlı yazılım ve virüs taraması yapmak için (Windows 10 Sürüm 1803)
- PC'nizde açmış olabileceğiniz tüm belgeleri veya herhangi bir şeyi kaydedin.Başlat'ı seçin > Ayarlar > Güncelleme ve Güvenlik > Windows Güvenliği ve ardından Windows Defender Güvenlik Merkezini Aç'ı seçin .
- Windows Güvenlik ayarlarını açınSeç Virüs & tehdit koruması , ardından seçin yeni bir gelişmiş tarama başlat > Windows Defender Çevrimdışı tarama > Tarama şimdi .
- Bilgisayarınız yeniden başlatılacak ve Windows Defender Çevrimdışı çalıştırılacak ve virüs ve kötü amaçlı yazılım taraması yapacak. Tarama 15 dakika kadar sürebilir ve bilgisayarınız bundan sonra yeniden başlatılır.Performans sorununu yeniden oluşturmaya çalışın.
PC'niz hala yavaş çalışıyorsa, bir sonraki ipucuna devam edin.
10. Bilgisayarınızı sistem geri yükleme noktasından geri yükleyin
Bilgisayarınızı geri yüklemek, sorunlara yol açabilecek son değişiklikleri geri almaz. Yeni yüklenen bir uygulamanın, sürücünün veya Windows için güncelleştirmenin sorunlara neden olabileceğini düşünüyorsanız, bilgisayarınızı geri yükleme noktası adı verilen daha eski bir noktaya geri yükleyerek normal şekilde çalışan şeyleri yeniden alabilirsiniz.
notlar
- Bir geri yükleme noktasından geri yükleme kişisel dosyalarınızı etkilemez, ancak geri yükleme noktası oluşturulduktan sonra yüklenen uygulamaları, sürücüleri ve güncellemeleri kaldıracaktır.Sistem geri yükleme, son 7 ila 14 gün içinde yapılan değişiklikler için çalışır.
Bilgisayarınızı bir geri yükleme noktasından geri yüklemek için
- Görev çubuğundaki arama kutusuna geri yükleme noktası yazın , ardından sonuç listesinden Geri yükleme noktası oluştur'u seçin .On Sistem Koruma sekmesinde, Sistem Geri Yükleme .Seç İleri , ardından soruna neden olabilir uygulaması, sürücü veya güncellemeye ilişkin geri yükleme noktası seçin. Ardından İleri > Son'u seçin .Bilgisayarınızı yeniden başlatın ve performansın iyileşip iyileşmediğine bakın.
Herhangi bir geri yükleme noktası görmüyorsanız, bunun nedeni sistem korumanın açık olmaması olabilir.
Sistem korumasını açmak için
- Görev çubuğundaki arama kutusuna geri yükleme noktası yazın , ardından sonuç listesinden Geri yükleme noktası oluştur'u seçin .On Sistem Koruma sekmesi, seçmek Yapılandır .Seç sistem koruması aç > Tamam .
PC'niz hala yavaş çalışıyorsa, bir sonraki ipucunu deneyin.