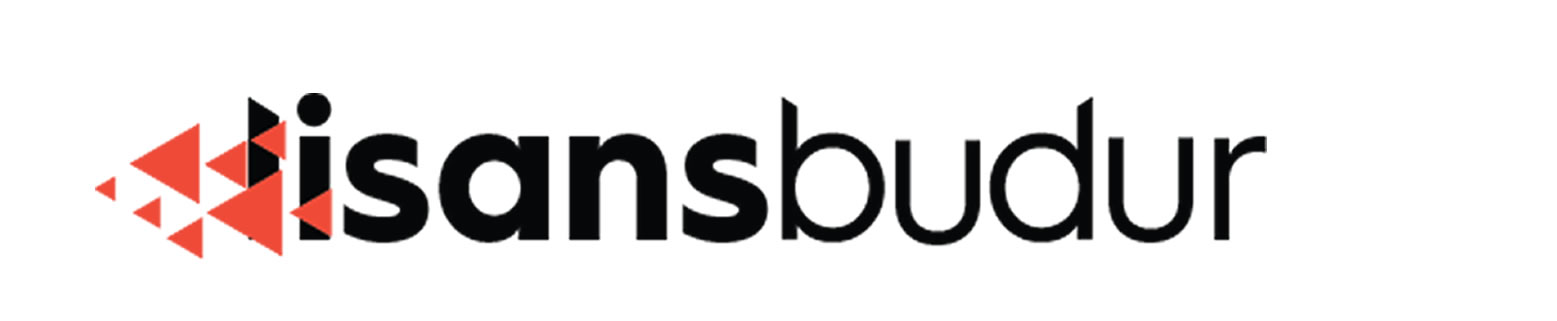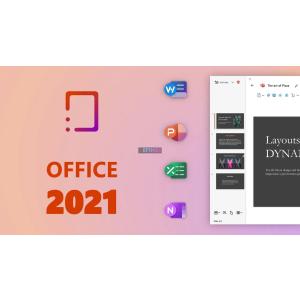Windows 10 temiz kurulum nasıl yapılır

Windows 10'da, cihazınızın performansı ve diğer sorunları olduğunda, her şeyi sabit sürücüden çıkarmak ve sıfırdan başlamak için temiz bir kurulum en iyi seçenektir. Bu işlemi kullanarak, başlatma ve kapatma sorunlarını, ayrıca bellek kullanımı ve uygulama sorunlarını hızla çözebilirsiniz. Ayrıca, virüslerden ve diğer kötü amaçlı yazılım türlerinden hızla kurtulabilir, sistemin bozulmasını önleyebilir ve pil ömrünü uzatabilirsiniz.
Önceki bir sürümden yükseltme yapıyorsanız, temiz bir yükleme yeni sürümü yüklemek için de iyi bir yöntemdir. Yükseltmenin birkaç yolu olsa da, bunlar genellikle doğru şekilde çalışmaz ve istenmeyen ayarları, dosyaları ve uygulamaları yeni yüklemeye getirebilir.
Ayrıca yeni değiştirdiğiniz yeni bir sabit sürücüde Windows 10'un bir kopyasıyla yeni bir başlangıç ??yapmak veya önceden yüklenmiş birçok yeni yazılım yazılımı olan bir aygıtı kurmak için de kullanışlı bir seçimdir .
Bu Windows 10 kılavuzunda , Windows 10'un (Ekim 2018 Güncelleştirmesi) en son sürümüne yükseltme yapıyorsanız veya önceki bir sürümden geçiyorsanız , temiz bir kurulum hazırlamak ve doğru şekilde uygulamak için gerekli adımları uygulayacağız. , Windows 8.1 veya Windows 7'den dahil olmak üzere.
Kurulumdan önce bir cihaz nasıl hazırlanır
Yükleme işlemi karmaşık bir işlem olmasa da, dosyalarınızı yedekleme, temel sürücüleri indirme, aygıtınızın USB'den önyükleme yapmasını sağlama gibi işlemleri yapmak için sorunsuz ve başarılı bir yükleme işlemi için izlemeniz gereken birkaç adım vardır.
Cihazınızı ve verilerinizi yedekleme
Yükleme işlemi, bilgisayarınızın birincil sabit diskindeki her şeyi silecektir, çünkü devam etmeden önce dosyalarınızı yedeklemeniz iyi bir fikirdir.
Bunu, dosyalarınızı OneDrive'a veya tercih ettiğiniz bulut depolama hizmetine yüklediğinizden emin olarak yapabilirsiniz . Veya geri yüklemek istediğiniz dosyaları yeni yüklemede harici bir depolamaya kopyalayabilirsiniz.
Dosyalarınızın yedeğini almak için harici bir çıkarılabilir sürücü bağlayın ve aşağıdaki adımları kullanın:
- Internet Explorer’ı açın .
- Soldaki bölmeden Bu PC'ye tıklayın .
-
Aşağıdaki yola göz atın:
C:\Users -
Yedeklemek istediğiniz kullanıcı klasörünü sağ tıklayın ve Kopyala seçeneğini seçin .

- Çıkarılabilir depolamanın konumuna göz atın.
- Yapıştır seçeneğini seçmek için sağ tıklayın .
Adımları tamamladıktan sonra, cihazınızı birden fazla kişiyle paylaşıyorsanız , kalan klasörleri harici depolama birimine kopyalamak için 4 , 5 ve 6. adımları tekrarlayın .
Ayrıca, yüklediğiniz uygulamaları not edin ve yeniden yüklemek için ürün anahtarlarının bulunduğundan emin olun (varsa).
Parolalarınızı ve yer işaretlerinizi bulutta zaten kaydetmiyorsanız , web tarayıcısı bağlantılarınızı ve çevrimiçi hizmet kimlik bilgilerinizi de dışa aktarmanız iyi bir fikirdir.
Aygıt sürücülerini indirme
Kurulum işlemi gerekli sürücüleri tespit etmek ve kurmak oldukça iyi bir iş çıkarsa da, algılanamayacakları durumda grafik kartınız, kablosuz ve Ethernet adaptörünüz gibi cihazlar için en yeni sürücüleri indirmek istersiniz.
Windows 10'da aygıt sürücülerini yüklemek için bu kılavuzu kullanabilirsiniz .
Ayrıca, en son sürücüleri indirmek için en yaygın bilgisayar üreticisinin destek web sitelerinden bazılarının bir listesi:
Windows 10 sistem gereksinimlerini bilmek
Windows 10'un daha eski bir sürümünü yükseltmeye çalışıyorsanız, yeni sürümün donanımınızla uyumlu olması muhtemeldir. Ancak, Windows 10, Windows 8.1, Windows 7, Vista veya XP çalıştıran bir bilgisayara Windows 10 yüklemeye çalışıyorsanız, cihazınızın minimum donanım gereksinimlerini karşıladığından emin olmanız gerekir.
Windows 10 minimum donanım gereksinimleri aşağıdaki gibidir:
- İşlemci: 1GHz veya SoC (Çip Üzerine Sistem).
- Bellek: 32 bit için 1 GB veya 64 bit için 2 GB.
- Depolama: 32 bit için 16 GB, 64 bit için 20 GB
- Grafik kartı: DirectX 9 veya üstü, WDDM 1.0 sürücüsü ile.
- Ekran: 800x600.
Bir internet bağlantısı da önerilmektedir, ancak güncellemeleri indirmek ve yüklemek için bir zorunluluk yoktur. Ancak, Windows 10'u S modunda kullanıyorsanız, kullanıma hazır deneyimi (OOBE) tamamlamak için bir internet bağlantısına ihtiyacınız olacaktır.
Windows 10 aktivasyonunu kontrol etme
Bir özellik güncellemesi yüklemeye çalışıyorsanız veya Windows 10 çalıştıran bir cihaza temiz bir kurulumla yeni başlıyorsanız, kurulum sırasında bir ürün anahtarını tekrar girmenize gerek yoktur. Windows 10, kurulumdan sonra bir internet bağlantısı kullanarak otomatik olarak yeniden etkinleştirilecektir.
Ancak, cihazınız yalnızca önceden uygun şekilde etkinleştirildiyse yeniden etkinleştirilir. Windows 10 kopyanızın etkin olduğunu doğrulamak için bu adımları kullanabilirsiniz:
- Ayarları aç .
- Güncelle ve Güvenlik üzerine tıklayın .
- Aktivasyon üzerine tıklayın .
-
"Windows" bölümünde, lisansınızın etkin olduğunu onaylayın.

Ürün anahtarı alma
İşletim sistemini yeni bir aygıta kurmayı veya Windows 8.1 veya Windows 7 gibi eski bir sürümü yükseltmeyi deniyorsanız, Microsoft Mağazası’ndan Microsoft Mağazası’ndan satın alabileceğiniz orijinal bir ürün anahtarına ihtiyacınız olacaktır. aşağıdaki linkler:
Geçmişte, mevcut bir Windows 8.1 ve Windows 7 lisansı kullanarak Windows 10'a geçebiliyorsunuz, ancak promosyon 2016'da resmen sona erdi. Ancak, bazı kullanıcılar hala eski ürün anahtarlarını kullanarak yüklemelerini etkinleştirebilir.
İşe yarayacağının garantisi olmasa da, denemek isterseniz, ürün anahtarınızı bulmanız gerekir. Genellikle, dizüstü bilgisayarınızın altına veya masaüstü kulesinin arkasındaki etikette bulabilirsiniz. Alternatif olarak, etkinleştirme anahtarını mevcut kurulumunuzdan almak için Enchanted Keyfinder Tool gibi araçlar kullanabilirsiniz . (Bu, kendi sorumluluğunuzdakullanabileceğiniz ücretsiz bir üçüncü taraf aracıdır .)
Doğru önyükleme sırasını yapılandırma
Windows 10'un temiz bir kurulumunu yapmak için bir USB yükleme ortamı kullanmak için, cihazınızın bir USB cihazından başlayabildiğinden emin olmanız gerekir. Bu, önyükleme sırasını değiştirmek için anakartınızdaki Temel Giriş / Çıkış Sistemine (BIOS) veya Birleşik Genişletilebilir Ürün Yazılımı Arabirimi (UEFI) ürün yazılımına erişmeniz gerektiği anlamına gelir.
Bu işlem tipik olarak, cihazınızı başlatır başlatmaz fonksiyon tuşlarından birine (F1, F2, F3, F10 veya F12), ESC veya Sil tuşuna basmayı gerektirir. Ancak, bu ayarlar üreticiye ve hatta bilgisayar modeline göre değişebilir. Bu nedenle, daha ayrıntılı talimatlar için PC'nizin üreticisinin destek web sitesini kontrol ettiğinizden emin olun.
BIOS arabiriminin içinde, Önyükleme menüsünü arayın ve önyükleme sırasını yükleme dosyalarını içeren USB sürücüsünden başlayacak şekilde yapılandırın ve yeni değişiklikleri kaydedin (genellikle F10 tuşunu kullanarak ).
Cihazınızda bir UEFI ürün yazılımı varsa, önyükleme sırasını değiştirme adımları da farklı olacaktır.
Windows 10'da, UEFI ürün yazılımına erişmek için şu adımları kullanmanız gerekir:
- Ayarları aç .
- Güncelle ve Güvenlik üzerine tıklayın .
- Kurtarma üzerine tıklayın .
-
"Gelişmiş Başlangıç" altında, Şimdi yeniden başlat düğmesini tıklayın.
-
Sorun Gider seçeneğini tıklayın .
-
Gelişmiş seçeneklere tıklayın .
-
UEFI Firmware Ayarları seçeneğini tıklayın .
- Click Yeniden düğmesini.
Windows 8.1'de, şu adımları kullanmanız gerekir:
- PC Ayarlarını açın .
- Güncelleme ve kurtarma üzerine tıklayın .
- Kurtarma üzerine tıklayın .
-
"Gelişmiş Başlangıç" altında, Şimdi yeniden başlat düğmesini tıklayın.
-
Sorun Gider seçeneğini tıklayın .
-
Gelişmiş seçeneklere tıklayın .
-
UEFI Firmware Ayarları seçeneğini tıklayın .
- Click Yeniden düğmesini.
UEFI ürün yazılımı arayüzüne girdikten sonra, Önyükleme menüsünü arayın ve önyükleme sırasını, kurulum dosyalarını içeren USB sürücüsüyle başlatmak için değiştirdiğinizden emin olun ve ayarları kaydedin.
Temel olmayan çevre birimlerinin bağlantısını kesme
Bilgisayarınıza bağlı çevre birimleri genellikle yükleme sırasındaki sorunların nedenidir. Windows 10'un temiz kurulumuna devam etmeden önce, çıkarılabilir sürücüler, Bluetooth ve USB aygıtları, SD kartlar, yazıcılar, tarayıcılar ve diğerleri gibi temel olmayan çevre birimlerinin bağlantısını kesin. Sadece bir monitöre, klavyeye, fareye ve bir internet bağlantısına ihtiyacınız var. İşlemden sonra çevre birimlerinizi yeniden bağlayabilirsiniz.
Windows 10 USB önyüklenebilir ortamı nasıl oluşturulur
Temiz bir Windows 10 yüklemesi gerçekleştirmek için, Medya Oluşturma Aracı'nı veya Rufus gibi üçüncü taraf araçlarını kullanarak oluşturabileceğiniz bir USB önyüklenebilir ortama ihtiyacınız olacaktır.
Media Creation Tool'u kullanarak bir USB önyüklenebilir ortamı oluşturma
Microsoft Media Creation Tool'u kullanarak önyüklenebilir bir yükleme ortamı oluşturmak için en az 8GB USB flash sürücü bağlayın ve aşağıdaki adımları kullanın:
- Web tarayıcınızda Windows 10 indirme sayfasını açın .
-
Click şimdi indirin aracı düğmesini.
- Dosyayı bilgisayarınıza kaydedin.
- Medya Oluşturma Aracı'nı başlatmak için dosyayı çift tıklatın .
- Lisans sözleşmesini kabul etmek için Kabul Et düğmesine tıklayın .
-
Seç başka bir PC için kurulum ortamı (USB flash sürücü, DVD veya ISO dosyası) oluşturma seçeneği.
- Click Sonraki düğmesini.
-
Aygıtınıza temiz bir yükleme yapmak üzere olduğunuz dosyaları indirirseniz, araç gerekli yapılandırmayı otomatik olarak algılar. Değilse, Bu PC için önerilen seçenekleri kullanseçeneğinin işaretini kaldırın ve varsayılan seçimleri geçersiz kılmak için doğru ayarları seçin.
- Hızlı İpucu: USB önyüklenebilir ortamını birden fazla cihazda kullanmayı planlıyorsanız, "Mimari" seçeneğinde , 32 bit ve 64 bit sürümlerini indirmek için Her İkisi seçeneğini seçin . (Bu daha büyük kapasiteli bir USB flash sürücü gerektirebilir.)
- Click Sonraki düğmesini.
-
Seç USB flash sürücü seçeneği.
-
Önyüklenebilir yapmak istediğiniz USB sürücüsünü seçin.
- Click Sonraki düğmesini.
-
Click Finish düğmesini.
Adımları tamamladığınızda, minimum donanım gereksinimlerini karşılayan herhangi bir cihaza Windows 10'un temiz bir şekilde kurulmasını sağlamak için USB flash sürücüyü kullanabilirsiniz.
Rufus kullanarak önyüklenebilir ortam oluşturmak için ISO kullanma
Ortam Oluşturma Aracı seçeneği çalışmıyorsa, Windows 10 ISO dosyasını farklı bir kaynaktan da indirebilir ve UEFI desteğiyle bir yükleme ortamı oluşturmak için Rufus aracını kullanabilirsiniz.
USB önyüklenebilir bir ortam oluşturmak için bilgisayarınıza bir USB flash sürücü bağlayın ve aşağıdaki adımları izleyin:
- Resmi Rufus web sayfasını açın.
-
"İndir" altında, aracın en son sürüm bağlantısını tıklayın.
- Aracı başlatmak için Rufus-xxexe dosyasına çift ??tıklayın .
- "Aygıt" altında, en az 4 GB alan içeren USB sürücüsünü seçin.
-
"Önyükleme seçimi" altında , sağdaki Seç düğmesine tıklayın.
- Windows 10 ISO dosyası ile klasöre göz atın.
- Resmi seç.
- Click Aç düğmesini.
- "Görüntü seçeneği" altında, Standart Windows kurulum seçeneğini seçin.
- "Bölüm şeması ve hedef sistem türü" altında GPT seçeneğini seçin .
- "Hedef sistem" altında, UEFI (CSM olmayan) seçeneğini seçin.
- "Birim etiketi" altında sürücü için açıklayıcı bir ad girin. Örneğin, "win10_install_drive."
- "Dosya sistemi" ve "Küme boyutu" altında, varsayılan ayarları bırakın.
- Click göster gelişmiş biçimi seçenekleri düğmesini ve "Hızlı format" ve seçeneklerinin işaretli "genişletilmiş etiket ve simge dosyaları oluşturma" olduğundan emin olun.
- Click Başlat düğmesini.
- USB flash sürücünün silineceğini onaylamak için Tamam düğmesine tıklayın .
Adımları tamamladıktan sonra Rufus, UEFI kullanan sistemleri destekleyen bir Windows 10 kurulum ortamı oluşturacaktır.
Windows 10 temiz bir kurulum nasıl gerçekleştirilir
Önyüklenebilir medyayı oluşturduktan sonra, USB sürücüsünü bilgisayarınıza bağlayın ve temiz bir Windows 10 kurulumu gerçekleştirmek için aşağıdaki adımları izleyin.
Uyarı: Bu, işlemin cihazınızdaki her şeyi sileceğini açık bir şekilde hatırlatır. Devam etmeden önce PC'nizin tam yedeğini almanız önerilir .
Windows 10'u yükleme
Windows 10'un temiz bir kopyasıyla yeni bir başlangıç ??yapmak için aşağıdaki adımları kullanın:
- Aygıtınızı USB önyüklenebilir ortamıyla başlatın.
-
"Windows Setup" tıklayıp İleri işlemine başlamak için.
-
Click Now yükle düğmesini.
-
Windows 10'u ilk kez yüklüyorsanız veya eski bir sürümü yükseltirseniz, orijinal bir ürün anahtarı girmeniz gerekir. Ancak, Windows 10'u yeniden yüklüyorsanız, devam etmek için bir ürün anahtarım yok seçeneğine tıklayabilirsiniz (bilgisayarınızın zaten etkin olduğunu varsayarak).
- (Varsa) Windows 10'un sürümünü seçin. Bu seçim, ürün anahtarınızın etkinleştirdiği sürümle eşleşmelidir.
- Click Sonraki düğmesini.
-
Devam etmek için kabul ettiğim lisans şartlarını kabul ediyorum seçeneğini seçin.
- Click Sonraki düğmesini.
-
Tıklayın Custom: Yalnızca Windows (İleri) takın seçeneği.
-
Geçerli Windows yüklemesiyle bölümü (genellikle "Sürücü 0") seçin ve sabit sürücüden kaldırmak için Sil düğmesini tıklayın .
Hızlı İpucu: Birden fazla bölümünüz varsa, birincil sabit sürücüde (Sürücü 0), kurulumun kurulum için tüm sürücüyü kullanmasını sağlamak için bölümlerin her birini seçip silebilirsiniz. Windows 10, yükleme sırasında gerekli bölümleri otomatik olarak oluşturur. Birden fazla sabit sürücünüz varsa, bu bölümleri silmenize gerek yoktur.
- Silme işlemini onaylamak için Evet düğmesine tıklayın .
-
Boş sürücüyü seçin (Sürücü 0 Ayrılmamış Alan).
- Click Sonraki düğmesini.
Adımları tamamladığınızda, kurulum Windows 10'u cihazınıza yüklemeye devam edecektir.
Kullanıma hazır deneyimin tamamlanması (OOBE)
Yüklemeden sonra, yeni bir hesap oluşturmayı ve ortamınızı oluşturmayı bitirmek için kullanıma hazır deneyimi tamamlamanız gerekir.
Bu kılavuzda, Ekim 2018 Güncellemesinde mevcut olan OOBE'yi kullanıyoruz (sürüm 1809), ancak bu kurulumu kurduğunuz sürüme bağlı olarak biraz farklı olabilir.
- Senin seçin Bölge .
-
Click Evet düğmesini.
- Klavye düzeninizi seçin .
-
Click Evet düğmesini.
-
İkinci bir klavye düzeni eklemeniz gerekmedikçe , Atla düğmesini tıklayın .
-
Click kişisel kullanım için ayarlama seçeneği.
-
Microsoft hesap bilgilerinizi yazın.
Hızlı İpucu: Microsoft hesabı kullanmak istemiyorsanız, geleneksel bir yerel hesap oluşturmak için sol alt köşedeki Çevrimdışı hesap seçeneğini tıklayın .
- Click Sonraki düğmesini.
-
Microsoft hesap şifrenizi yazın.
- Click Sonraki düğmesini.
-
Cihazınızın kilidini açmak üzere bir PIN ayarlamak için PIN Oluştur düğmesini tıklayın .
Hızlı İpucu: Geleneksel bir şifre kullanmayı tercih ederseniz, PIN Oluştur düğmesini tıklayın ve ardından işlemi atlamak için İptal düğmesini tıklayın.
- Yeni dört basamaklı PIN'inizi oluşturun. (Karmaşık bir PIN oluşturmak istiyorsanız, Harfleri ve simgeleri ekle seçeneğini işaretleyebilirsiniz.)
-
Click OK düğmesine basın.
-
(İsteğe bağlı) Telefonunuzu cihazınıza bağlamak için telefon numaranızı girip ardından Gönder düğmesini tıklatabilirsiniz , ancak bu başka bir zaman ayarlayabileceğiniz bir özelliktir. Bu seçeneği atlamak istiyorsanız (önerilen), ekranın sol alt köşesindeki Daha sonra yap düğmesini tıklayın.
-
OneDrive'ı ayarlamak için İleri düğmesine tıklayın . Bu bulut depolama servisini kullanmak istemiyorsanız , ekranın sol alt köşesindeki Dosyaları yalnızca bu PC'ye kaydet seçeneğini tıklatın .
- (İsteğe bağlı) Cortana'nın "Hey Cortana" seçeneğine yanıt vermesine izin verin .
-
Cortana'nın deneyiminizi kişiselleştirmesine izin vermek için Kabul et seçeneğini tıklayın . ( Reddet düğmesini tıklarsanız , Cortana görev çubuğunda hala kullanılabilir olacak, ancak sizinle ilgili bilgi toplamayacaktır.)
-
(İsteğe bağlı) Zaman Çizelgesi'nin etkinlik geçmişinize cihazlar arasında erişmesini sağlamak istiyorsanız, Evet düğmesini tıklayın. Aksi takdirde, Hayır düğmesini tıklayın. Bu seçeneği kullanarak, zaman çizelgenize hala erişebileceksiniz, ancak yalnızca dört günlük etkinlik gösterecek ve etkinlikleriniz cihazlar arasında senkronize edilmeyecek.
-
Windows 10 ile kullanmak istediğiniz gizlilik ayarlarını seçin (Tüm ayarları gözden geçirmek için sayfayı aşağı kaydırmayı unutmayın.)
- Click Kabul düğmesini.
Adımları tamamladığınızda, ayarlarınız kurulum için geçerli olacaktır ve ardından masaüstüne yönlendirileceksiniz.
Kurulum görevlerinden sonra
Yüklemeden sonra yapılacak birkaç iş var.
İlk önce, Windows 10'un etkin bir kopyasını çalıştırdığınızı onaylamak istersiniz:
- Ayarları aç .
- Güncelle ve Güvenlik üzerine tıklayın .
- Aktivasyon üzerine tıklayın .
-
Windows 10'un etkin olduğunu onaylayın.
Etkinleştirme sorunları yaşıyorsanız, yeniden etkinleştirmek için Etkinleştirme Sorun Gidericisini kullanabilirsiniz.
En son toplu güncelleştirmeleri yükleyin:
- Ayarları aç .
- Güncelle ve Güvenlik üzerine tıklayın .
- Windows Update'e tıklayın .
-
Click güncellemeler için kontrol düğmesi.
Tüm aygıt sürücülerinin doğru bir şekilde tanındığından ve yüklendiğinden emin olun.
Aygıt Yöneticisi'ndeyken, dallardan hiçbiri sarı veya kırmızı işaretli bir cihazı açığa çıkarmazsa, o zaman netsiniz demektir. Bir sorun olması durumunda, cihaz üreticiniz tarafından sağlanan en son sürücüyü indirip yüklediğinizden emin olun.
Aygıt sürücülerini Windows 10'a düzgün yüklemek için bu kılavuza başvurabilirsiniz .
Ayrıca, Google Chrome veya Mozilla Firefox , Office uygulamaları , Spotify veya iTunes ve diğerleri de dahil olm